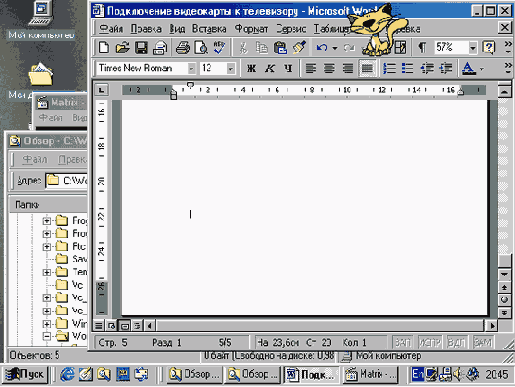Настройка драйвера Detonator.
Драйвера Detonator серий 7.хх-12.хх имеют схожую структуру настроек драйвера, относящуюся к TV-Out и TwinView, хотя в них имеются существенные отличия в структуре драйвера, касающиеся других настроек.
Дальнейшее рассмотрение производится на примере Detonator 12.90.
TwinView может быть реализован в двух режимах:
- Extend: при этом изображение на телевизоре становится как бы продолжением изображения на мониторе
- Clone: изображение на телевизоре копирует (с некоторыми оговорками) изображение на мониторе.
Режим "Extend" включается прямо на первой закладке "Свойства: Экран"
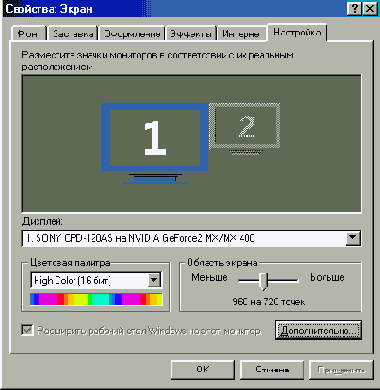
В центральной части поля настройки изображены два монитора (точнее, монитор и телевизор), относительные размеры которых пропорциональны используемым в данный момент разрешениям для этих устройств.
Для включения телевизора в режиме "Extend" достаточно щелкнуть левой кнопкой мышки по изображению второго монитора или, нажав над ним правую кнопку мышки, подтвердить единственную команду "Включить".
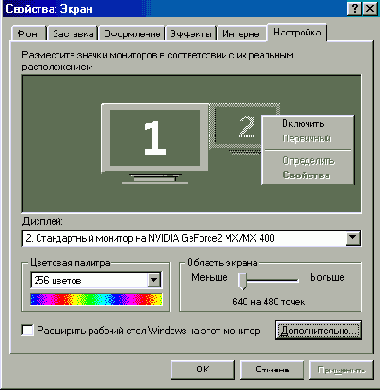
Путем перетаскивания с помощью мышки изображений монитора и телевизора друг относительно друга, производится указание направления расширения рабочего стола на мониторе и телевизоре. Т.е. если изображение телевизора помещено справа от изображения монитора, рабочий стол на нем будет правым продолжением рабочего стола монитора, если сверху - верхним и т.д.
При этом необходимо учитывать, что реальное разрешение изображения по одному из измерений равно суммарному разрешению телевизора и монитора. Например, при горизонтальном их расположении и разрешении на мониторе 1024х768, а на телевизоре 800 х 600, компьютер обсчитывает изображение ( 1024 + 800 ) х 768 = 2024 х 768, что не может не сказаться на быстродействии. Также следует учесть, что далеко не все приложения, в частности полноэкранные игры, поддерживают такой режим. Например, Quake3 выдает ошибку инициализации видеоподсистемы.
Казалось бы, повышенная нагрузка на процессор и видеокарту и соответственно существенное снижение быстродействия - неизбежная плата за возможность работать с двумя устройствами отображения. Но, к счастью, в этом случае это не так, вернее не совсем так.
Для просмотра разных изображений на мониторе и телевизоре благодаря технологии TwinView у видеокарты GeForce2MX можно с успехом использовать режим Clone, главное при этом - правильно настроить драйвер.
Перейдем к разделу настроек драйвера видеокарты, скрывающемуся за кнопкой "Дополнительно" - "Свойства: NVIDIA GeForce2MX/MX400" На закладке "TwinView" этого раздела имеется возможность активизировать режим "Клон" ("Clone")
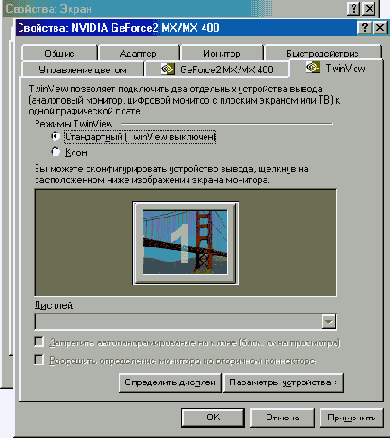
При его активизации появится изображение второго монитора (телевизора), аналогичное имеющемуся на первой странице настройки драйвера "Свойства: Экран", только условный размер изображенных устройств одинаков. Ну, это и понятно - в данном случае на телевизоре будет "Клон" (копия) изображения монитора, независимо от физического разрешения устройств.
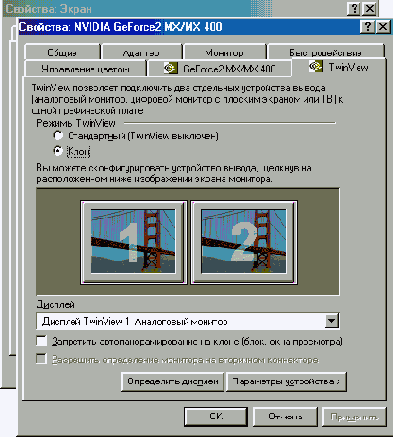
Примечание: Закладка "Клон" становится активной только в случае, когда к видеокарте подключен телевизор, имеющий активное сопротивление 75ом, в противном случае закладка неактивна (серая), при этом выбрать режим "Клон" становится невозможно. Если это происходит, необходимо убедиться в надежности соединения видеокарты с телевизором, а, в крайнем случае, придется подпаять балластное сопротивление между землей и сигнальным проводом (параллельно телевизионному входу). Его величину желательно взять максимальную, при которой наличие подключенного телевизора надежно определяется (обычно 75-100ом).
Если активизировать режим "запретить автопанорамирование на клоне" (поставить птичку) то изображение на телевизоре не будет перемещаться вслед за мышкой, когда та попытается "убежать" за пределы экрана.
Может возникнуть вопрос - так что же, каждый раз, когда захотелось посмотреть видео по телевизору, нужно лезть вглубь настроек видеодрайвера, чтобы активизировать TwinView? Так как же следует его включать - выключать?
Ответ - НИКАК! Режим "Клон" достаточно активизировать один раз, и он будет постоянно включен, поскольку на производительности компьютера его активизация практически не сказывается - падение производительности в играх может составлять всего максимум несколько процентов. В подобной мере "снижает" производительность компьютера, например, звуковая карта, но, тем не менее, мы не отключаем ее в те моменты, когда она нам не нужна!
Если нажать на изображение второго (правого) монитора правой кнопкой мышки или, отметив в графе "Дисплей" второй монитор (телевизор), нажать левой кнопкой мышки на кнопку "Параметры устройства", появится дополнительное меню по настройке телевизора.
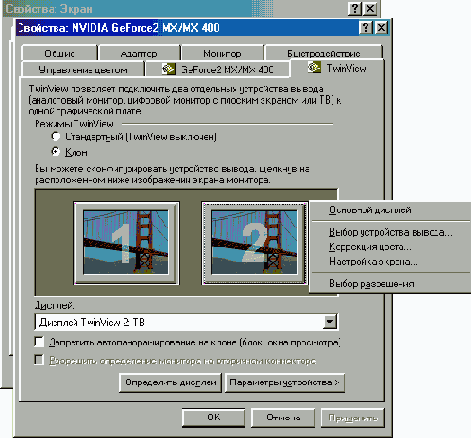
Примечание: Аналогичную манипуляцию можно, естественно, провести и с основным монитором, изображенным слева, получив при этом доступ к соответствующим его настройкам.
Рассмотрим имеющиеся здесь настройки:
Поставив "птичку" у надписи "Основной дисплей", мы как бы поменяем местами телевизор и монитор. Для видеокарт с двумя VGA выходами и двумя DAMDAC, один из которых (в составе чипа GF2MX) имеет частоту 350MHz, а другой (внешний) обычно 150MHz, это позволяет подключать тот или иной монитор к более быстрому RAMDAC. Для видеокарт же с TV-Out этого делать не следует, поскольку основной монитор окажется подключенным к относительно низкоскоростному DAC TV-encoder, не способному обеспечить комфортные частоты обновления на основном мониторе, а телевизор, по определению не способный работать с высокими разрешениями и частотой развертки, "не оценит" свое подключение к основному RAMDAC 350MHz :-).
В строке "Выбор устройства вывода" мы получаем доступ к настройкам телевизионной системы, в которой будет передаваться сигнал на телевизор. Если Ваш телевизор может работать в NTSC, можно поэкспериментировать с ней, для всех остальных следует выбрать PAL. Какой из доступных PAL-ов выбрать? В данном случае - любой, поскольку основное их различие (в разносе частот несущих аудио и видео сигналов) в данном случае абсолютно не важно.
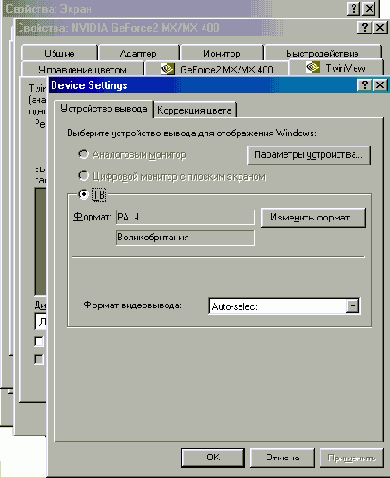
Выбрав закладку "Коррекция цвета", мы получаем доступ к настройкам цвета, а также яркости, контрастности и гаммы телевизионного изображения. Здесь нет необходимости останавливаться подробно - все и так понятно.
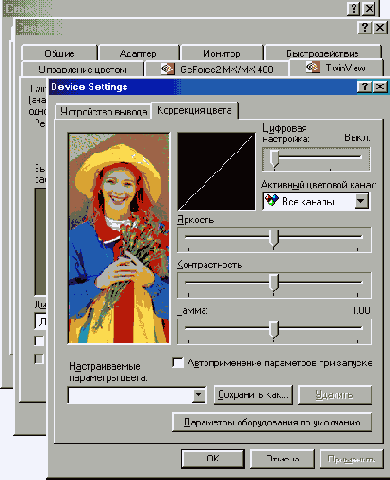
Следующий раздел называется "Настройка экрана". Отсюда можно откорректировать положение изображения на экране телевизора, основную яркость и контрастность, а также задействовать "Фильтр мерцания".
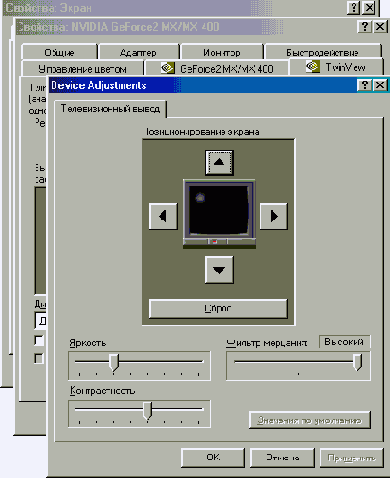
Следует отметить, что настройки закладки "Коррекция цвета" не распространяются на режим "Overlay" (наложение) на телевизоре, так что при воспроизведении полноэкранного видео необходимо пользоваться настройками именно из закладки "Настройка экрана".
Активизировав строку "Выбор разрешения", мы получим доступ к разделу драйвера "Разрешение экрана" управления разрешением на телевизоре. При этом доступны два разрешения - 640х480 и 800х600. Какой из них выбрать - надо проверить экспериментальным путем, при каком разрешении изображение рабочего стола Вас больше устроит.
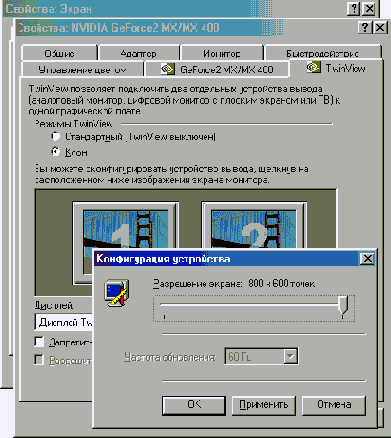
Обычно в обоих режимах имеются небольшие поля сверху и снизу экрана, и довольно широкие поля по бокам экрана. Возможный вариант борьбы с ними немного позже.
Вернемся к разделу настроек драйвера "Свойства: NVIDIA GeForce2MX/MX400".
Здесь за закладкой "GeForce2MX/MX400" можно получить краткую информацию о файлах драйвера, версии, дате выхода, краткую информацию о системе, видеоадаптере (в том числе о версии BIOS, прерывании IRQ и типе TV-Coder).
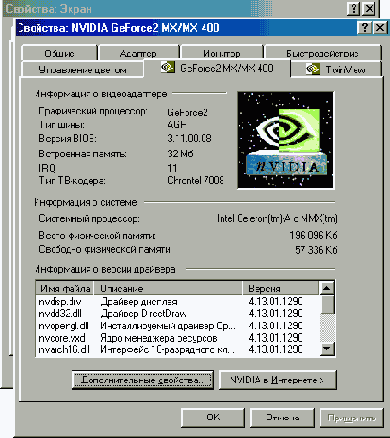
Отсюда же через кнопку "Дополнительные свойства" получаем доступ к следующему разделу настроек драйвера "Дополнительные свойства GeForce2MX/MX400", содержащему среди прочих и закладку "Элементы управления наложением"
Примечание: Доступ к этим настройкам в последних драйверах Detonator открывается только тогда, когда включается специальный режим DirectDraw - "Overlay" (наложение). В режиме "Overlay" видеопоток выводится не через видеобуфер, как обычно, а через отдельную область видеопамяти, где она обрабатывается особым образом средствами самой видеоплаты. Размер кадра "Overlay" и глубина цвета не зависят от основного видеорежима. После обработки буфер "Overlay" может быть выведен в окно на DeckTop по технологии "ChomaKey" (замещения "ключевого цвета") или через TV-Out на телевизор. Для обеспечения работы видеокарты в режиме "Overlay" помимо поддержки его на аппаратном уровне, необходимо выполнение как минимум еще 2-х условий - использование программы видео, умеющей работать в таком режиме и то, чтобы режим "Overlay" при этом включился (что происходит не всегда). Последнее замечание особенно актуально, поскольку не все видеофильнтры и медиаплееры умнеют правильно работать в режиме "Overlay", а иногда этот режим просто не включается. Например, это может происходить, если фильм Mpeg4 поджат с разрешением по горизонтали, не кратном 32. При воспроизведении такого фильма с помощью Windows Media Player 6.4 и ряда других медиаплееров, режим "Overlay" иногда включается, а иногда нет. О способах однозначного включения режима "Overlay" при воспроизведении видеофильмов далее будет отдельный разговор. В любом случае, активизация закладки "Элементы управления наложением" является как бы дополнительным индикатором включения режима "Overlay".
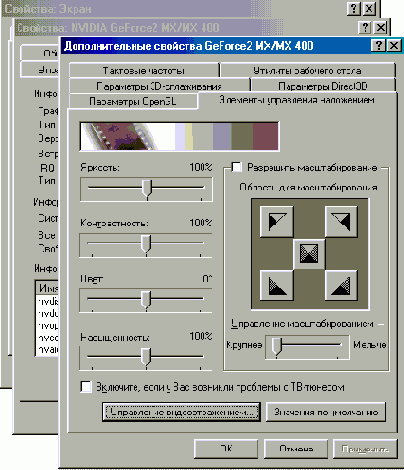
На этой закладке производится настройка параметров видео (яркость, контрастность и т.д.), получаемых при включенном режиме "Overlay". Отсюда производится управление устройством или устройствами отображения - монитором и (или) телевизором, которые не указаны, как полноэкранные на следующей закладке. Здесь можно дополнительно активизировать функцию "Разрешить масштабирование", после чего с помощью движка "Управление масштабированием" и "креста", указывающего, какую часть изображения следует увеличить, произвести увеличение выбранной зоны видео. Эта функция будет подробно рассмотрена немного ниже.
За кнопкой "Управление видеоотражением" (четвертый уровень вложения в настройки драйвера!) скрывается группа важнейших настроек TV-Out, ответственных за "Управление полноэкранным видеоотроажением". Отсюда можно произвести включение полноэкранного устройства (по умолчанию выключено), указав в качестве такового "Основной дисплей" (не представляю, в каком случае это может потребоваться!) или "Дополнительный дисплей" (телевизор). Остальные настройки практически повторяют настройки закладки "Элементы управления наложением", только относятся к устройству, указанному как "полноэкранное".
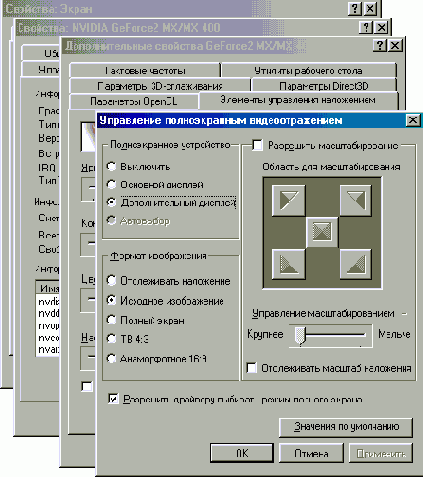
Следует уточнить, что если устройство (монитор, телевизор) не указано, как полноэкранное, управление им будет осуществляться с предыдущей закладки, даже если на нем будет включен (не из драйвера, а из медиаплеера, например, через ALT-ENTER) режим полноэкранного просмотра фильма! Такова уж логика работы драйвера!
Обратим внимание внимание, что для "Полноэкранного устройства" нет видеоэквалайзера (яркость, контрастность и т.д.). Не распространяются на этот режим и настройки видеоэквалайзера с закладки "Коррекция цвета". Таким образом, при просмотре фильмов на телевизоре яркость и контрастность регулируются только из закладки "Настройка экрана".
Если выбрать в качестве полноэкранного устройства "Дополнительный дисплей" (т.е. телевизор) и "Разрешить драйверу выбирать режим полного экрана" (поставить "птичку"), то при начале воспроизведения видеофильма в режиме "Overlay", автоматически включится полноэкранное воспроизведение на телевизоре, при этом на мониторе сохранится оконный режим!
На мой взгляд, удачное сочетание технологии TwinView с особыми возможностями режима Overlay - это и есть важнейшая функция применительно к видеокартам GeForce2MX с TV-Out! (о преимуществах TwinView в профессиональных приложениях при работе с двумя мониторами, разговор особый)
Таким образом, произведя один раз довольно кропотливую настройку видеодрайвера, мы получаем
чрезвычайно простое в дальнейшем управление просмотром видеофильмов на компьютере. Достаточно вставить видеофильм в привод CD-ROM, и тут же, безо всяких "плясок с бубном", манипуляций с "горячими клавишами" и переключений разрешений и частоты кадров, мы начинаем смотреть фильм. Можно сказать, P&V - Plug and View (Включил и Смотри :-) )! При этом доступ к перемотке фильма, другим настройкам остается на мониторе - там оконный режим, хотя для гурманов и там возможно включить полноэкранное воспроизведение традиционным ALT-ENTER. Для иллюстрации приведен скриншот экрана монитора с запущенным в Windows Media Player 6.4 видеофильма "Матрица" формата Mpeg4, поверх окна с которым располагаются окно Проводника и Microsoft Word. На телевизоре при этом идет нормальное полноэкранное видео! Главное, чтобы из-под других окон выглядывал бы хотя бы уголок (один пиксель :-) ) окна с медиаплеером, иначе картинка на экране телевизора остановится. При этом некоторые медиаплееры позволяют воспроизводить видео на экране телевизора в свернутом или закрытом другими окнами окне!
 Несмотря на то, что Mpeg4 сам по себе требует много ресурсов, при достаточно быстром процессоре и большом объеме памяти (основной, не видео), во время воспроизведения фильма на компьютере можно реально работать (например в Word, даже AutoCAD), воспроизведение при этом не подтормаживает, если не включать особо ресурсоемких операций типа "глобальная замена" или "тонирование", и не запускать дисковых операций. Но вернемся к остальным настройкам закладок "Элементы управления наложением" и "Управление полноэкранным видеоотроажением". Если активизировать функцию "Разрешить масштабирование", после чего с помощью движка "Управление масштабированием" и "креста", указывающего, какую часть изображения следует увеличить, произвести увеличение выбранной зоны видео. К сожалению, эта функция практически непригодна для обрезания краев широкоэкранных фильтров, поскольку увеличенная область не выходит по высоте за размер исходного изображения. Т.е. если фильм, записан в формате 16:9 занимает на экране обычного телевизора с соотношением сторон 4:3 около 75% площади экрана, то же самое произойдет и активизации этой функции. Для правильной обрезки боковых сторон широкоэкранных фильмов, требуется применение специальных видеофильтров, умеющих корректно проводить такую операцию. Одним из таких фильтров является DivXG400, который будет рассмотрен позднее. В принципе, то же самое можно сказать и о функции "Формат изображения". Реально можно воспользоваться двумя из предлагаемых режимов - "Отслеживать наложение" и "Исходное изображение". Особой разницы между ними нет, я для себя остановился на "Исходное изображение". Если активизировать режимы "Полный экран" или "4 : 3" (для телевизора с соотношением 4:3 эти режимы естественно, совпадают), то при воспроизведении широкоэкранных фильмов изображение займет весь экран, вытянувшись по высоте, в режиме "Анаморфное16:9" изображение тоже будет искажено, степень искажения зависит от соотношения сторон фильма. Для наглядности вышеизложенного приведены скриншоты рассмотренных выше примеров. (Видеофильм "Матрица" формат Mpeg4, размер видео 512x288, общая длительность 02:10:35, время от начала 01:37:48).  Воспроизведение фильма в формате 16х9 на экране телевизора 4х3 сопровождается широкими темными полями вверху и внизу экрана.  Попытка масштабирования изображения с помощью настройки драйвера "Управление масштабированием" привела лишь к потере части изображения, ширина темных полей осталась той же.  Попытка "растянуть" на весь экран изображение с помощью изменения формата изображения "Полный экран" привела к исчезновению черных полей вверху и внизу экрана, но и к очень существенному искажению пропорций.  Настройка видеофильтра DivXG400 на максимальное использование площади экрана телевизора 4:3 также позволило полностью убрать черные поля, избежав при этом искажений пропорций, но значительная часть площади кадра оказалась потеряна.  Настройка видеофильтра GivXG400 на "среднюю" обрезку позволила значительно увеличить "полезную площадь" экрана телевизора за счет потери незначительной части боковых полей широкоэкранного фильма. 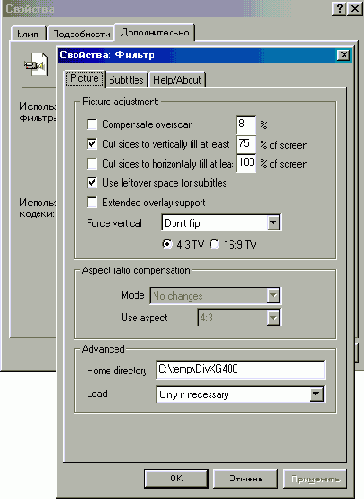 Соответствующая последнему кадру настройка видеофильтра DivXG400 "Cut sides to vertically fill at least" установлена на 75% В заключении еще один совет. Многие наверняка обратили внимание на то, что режим "Overlay" на экране телевизора выводится без "бордюров", в то время как "Рабочий стол" обрамлен неприятной черной окантовкой.  HKEY_LOCAL_MACHINE\System\CurrentControlSet\Services\Class\Display\0000\MODES\16 создать раздел 720,576 а в имеющийся в нем параметр "по умолчанию" скопировать значение, например, из раздела 640,480 (обычно это 60 72 75 85 100). Для остальных цветовых палитр (8, 32) это делать не обязательно. После этого и для монитора, и для телевизора станет доступным еще одно разрешение 720х576. 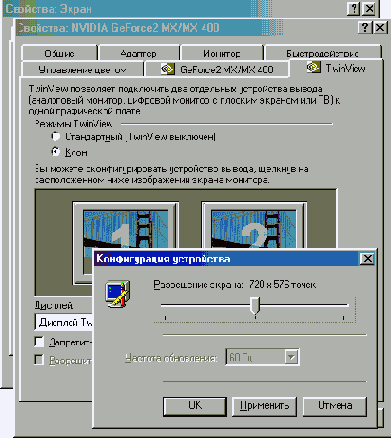 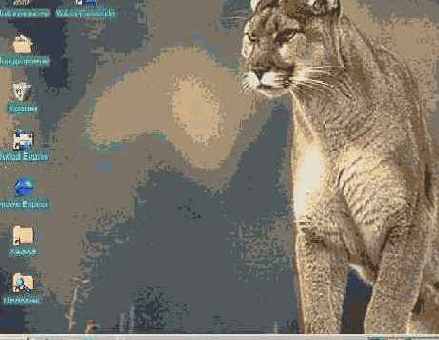 Предупреждение: |