Деформатор Flare (Выпуклость) сужает куб в центре
Рисунок 3.4. Деформатор Flare (Выпуклость) сужает куб в центре

Как видите, Flare (Выпуклость) делает куб уже или шире на входе или выходе из области влияния (Start and End Flare (Начальное и Конечное Значения Выпуклости). Кроме того, он может добавить вогнутость или выпуклость (Curve (Кривая) в любом месте в пределах этой области. Low and High Bound (Нижняя и Верхняя Границы) отвечают за то, как далеко распространяется влияние деформатора.
Просмотрите полученную анимацию, чтобы увидеть, как куб проходит сначала через bend 1, а потом через flare 1. В окне Channel Box (Окно Каналов) установите значения Start and End Flare (Начальное и Конечное Значения Выпуклости) на 1. Так куб примет первоначальный вид при входе и выходе из деформатора. Задайте для Curve (Кривая) небольшое отрицательное значение, например -0,5, чтобы сузить куб в середине области влияния деформатора Flare (Выпуклость).
После того как куб выйдет из flare 1, прямо перед серединой анимации примените к нему деформатор Sine (Синусоидальная Деформация) (Рисунок 3.5). Как и раньше, поверните sinel вокруг оси Z на 90 градусов и увеличьте амплитуду с 0 до 0,5. Поиграйте с манипуляторами sinel.Длина волны не только определяет частоту появления .волн, но также и то, каким наш куб входит и выходит из области действия деформатора. Длина волны 0,5 или 3,1 не кратна количеству полных колебаний, а следовательно, изменяет форму куба до и после деформации. Установите Wavelength (Длину Волны) sinel на целое число, например 1 или 2.
Куб подвергается воздействию деформатора
Рисунок 3.2. Куб подвергается воздействию деформатора Bend (Изгиб). Плавающее окошко справа - это меню нелинейных деформаторов
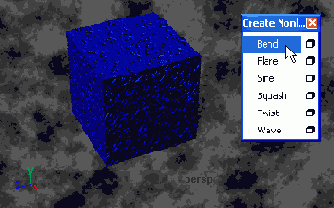
Отделение подменю нелинейных деформаторов
Рисунок 3.1. Отделение подменю нелинейных деформаторов
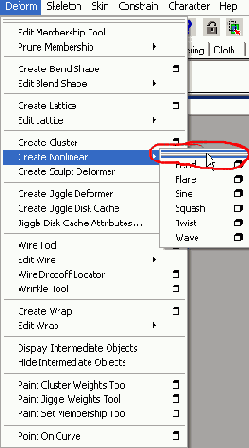
Итак, у вас под рукой шесть инструментов деформации. Сначала мы создадим куб и обогнем его вокруг угла, используя деформатор Bend (Изгиб).
Создайте полигональный куб, увеличьте его размеры до 10 единиц во всех трех направлениях и задайте число разбиений, по 10 в каждом направлении. Создайте анимацию движения куба таким образом, чтобы в кадре Q он начинал движение с точки Х= -35 слева, а заканчивал через 200 кадров в точке Х= 35 справа. Идите в кадр 20. Выделите куб и в плавающем меню выберите Bend (Изгиб) (Рисунок 3.2).Как и многие инструменты деформации, Изгиб не показывает вначале никаких изменений, но это не значит, что он не действует. Взгляните на его работу в режиме Wireframe mode (режим Каркас). Деформатор находится внутри куба.
В секции Input (Входные Данные) окна Channel Box (Окно Каналов) откройте bend 1 и поменяйте его Curvature (Кривизна) с 0 на 1. Нажмите клавишу t, и вы увидите 3 маленьких манипулятора для bend 1, как показано на Рисунок 3.3. Поиграйте с ними. Поверните bend 1 на 90 градусов вокруг оси Z.Сплющивание утолщает и укорачивает куб одновременно
Рисунок З.6. Сплющивание утолщает и укорачивает куб одновременно
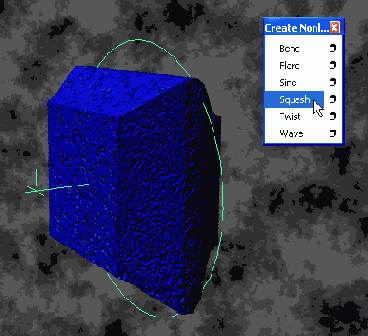
Примените деформатор Twist (Скручивание) к кубу. Поверните его на 90 градусов вокруг оси Z.
Twist (Скручивание) - это первый деформатор, который вращает непосредственно куб. Главными манипуляторами такого вращения являются желтые окружности, которые позволяют определить величину поворота в начале и конце области влияния деформатора (см. Рисунок 3.7). Заметьте, что значения Start and End Angle (Начальное и Конечное Значения Угла) влияют на куб до того, как он войдет, и после того, как выйдет из деформатора Twist (Скручивание). Если куб входит со значением угла, отличным от 0 (в нашем случае это значение установлено для End Angle (Конечный Угол), все предыдущие выполненные деформации будут повернуты на этот угол. Low and High Bound (Нижняя и Верхняя Границы), как и раньше, определяют пределы действия эффекта. Высокое значение Envelope (Оболочка) не изменяет значения параметров деформатора, но расширяет его область действия. Это справедливо для всех деформаторов.
В конце анимации примените к кубу деформатор Wave (Волна).
Деформатор Wave (Волна) не нужно вращать. Его эффект виден сразу, если увеличить значение Amplitude (Амплитуда) wave 1 с 0 до 1 (см. Рисунок 3.8). Это очень чувствительный параметр, поэтому значение 0,2 может быть гораздо привлекательнее больших значений. Использование манипуляторов здесь также очень удобно. Заметьте разницу между Sine (Синусоидальная Деформация) и Wave (Волна): Sine (Синусоидальная Деформация) - это плоская волна и колебания происходят по одному выбранному направлению, a Wave (Волна) - это концентрические волны и колебания происходят в двух направлениях.
С помощью манипуляторов деформатора
Рисунок 3.7. С помощью манипуляторов деформатора Скручивание вы можете отрегулировать параметры внутреннего вращения куба

Шесть потрясающих деформаций обычного куба
Рисунок 3.9. Шесть потрясающих деформаций обычного куба

Кроме того, вместо перемещения куба вы можете создавать анимацию самих деформаторов - не только их позиций, но и других параметров, например затухание деформации при входе и выходе из зоны эффекта. Воспроизведите анимацию и остановите ее на том эффекте, который вам больше всего нравится. Здесь же сдублируйте куб и создайте Blend Shapes (Плавная модификация поверхности) из этих деформаций. С помощью инструмента Blend Shape tool вы можете интерактивно комбинировать различные стадии деформации объекта, используя (и, конечно, задавая ключи) Blend Shape Sliders (Ползунки Blend Shape). Представьте теперь эту процедуру в анимации персонажей!
(Одно из наиболее важных применений Blend Shape - это анимация мимики лица. - Примеч. ред.)
А теперь кое-что новенькое. Знаете ли вы, что получится, если щелкнуть правой кнопкой мыши во временной шкале?
Синусоидальная деформация делает куб волнистым в одной плоскости
Рисунок 3.5. Синусоидальная деформация делает куб волнистым в одной плоскости
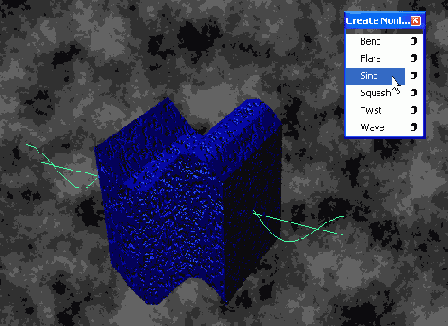
После того как куб выйдет из зоны влияния sinel, примените к нему деформатор Squash (Сплющивание). Поверните деформатор на 90 градусов вокруг оси Z так, чтобы область его влияния оказалась направлена вдоль оси движения куба вдоль всего анимационного пути.
Самый важный параметр эффекта Squash (Сплющивание) - это его сила, или Factor (Множитель). В отличие от Flare (Выпуклость), которое сужает или расширяет определенные области объекта, не затрагивая остальные его .части, Squash (Сплющивание) старается сохранить первоначальный объем. Другими словами, когда Squash (Сплющивание) сжимает середину объекта, он увеличивает в размере внешние области и наоборот. Классическим примером может быть прыгающий мяч, который при соприкосновении с землей сжимается по вертикали и одновременно становится шире в горизонтальной плоскости.
Отрицательный фактор Сжатия влечет эффект утолщения, что делает весь куб короче (Рисунок 3.6). Если вы выберете фактор сжатия 7, куб сожмется и вытянется одновременно. Start and End Smoothness (Начальное и Конечное Значения Сглаживания) дают вам возможность сделать эффект более или менее мягким. При значении 7 этот параметр позволит эффекту начать более мягко. Когда вас удовляетворят параметры Squash (Сплющивания), продвиньтесь немного вперед по временной шкале, и мы попробуем следующий деформатор.
Три манипулятора заставляют куб изгибаться относительно угла
Рисунок 3.3. Три манипулятора заставляют куб изгибаться относительно угла
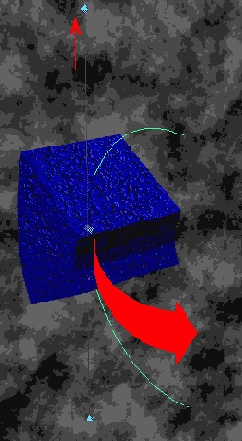
Когда вы воспроизведете анимацию, куб изогнется по кривой, касательной пути его движения. После того как ваш куб обогнет угол, передвиньте манипулятор bend 1 так, чтобы куб двигался вдоль оси X, покидая область действия деформатора. Для этого вы также можете просто уменьшить значение Low Bound (Нижняя Граница) в окне Channel Box (Окно Каналов) до 0. Давайте попробуем другой деформатор.
Идите в кадр, где ваш куб оставил зону действия bend 1, и примените к нему деформатор Flare (Выпуклость). Вращайте flare 1 на 90 градусов вокруг оси Z. Щелкните мышкой на flare 1 в окне Channel Box (Окно Каналов), нажмите клавишу t и подвигайте семью манипуляторами деформатора (Рисунок 3.4).Волна в двух плоскостях и ее деформированная
Рисунок 3.8. Волна в двух плоскостях и ее деформированная жертва показаны в режиме Х-гау shading mode (Рентгеновское Просвечивание)
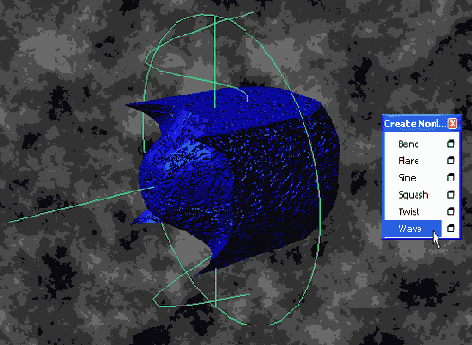
Если вы выберете большее разрешение для куба, вы сможете использовать деформаторы при анимации и моделировании на завершающем этапе. Например, Twist (Скручивание) можно использовать для создания винта. С помощью Wave (Волна) можно создавать анимации водных поверхностей, к примеру океана. Заметьте, в работе над одним объектом вы можете применять столько деформаторов, сколько захотите. Попробуйте соединить несколько деформаторов Wave (Волна) для создания ряби на больших волнах. Или примените деформатор Wave (Волна) там, где уже работает Twist (Скручивание), и вы получите сильное скручивание с еле уловимым эффектом волн (Рисунок 3.9).
Забавы со скручиванием
Забавы со скручиванием
Как изменить куб до неузнаваемости?
Тема:
Анимация, моделирование.
Используемые техники и инструменты:
Nonlinear Deformers (Нелинейные Деформаторы) - Bend (Изгиб), Flare (Выпуклость), Sine (Синусоидальная деформация), Squash (Сплющивание), Twist (Скручивание), Wave (Волна).
Примером линейного деформирования может быть Scale (Масштабирование) объекта, например по оси X. В компьютерной анимации эта техника используется постоянно, когда нужно, скажем, сделать дом уже или выше или сферу больше. В нелинейной деформации мы не манипулируем объектом равномерно вдоль одной из осей. Нелинейная деформация может использоваться как в анимации, так и в моделировании. С помощью деформатора Bend (Изгиб) вы можете, к примеру, легко создать анимацию объекта, огибающего угол. Вам не придется прикасаться ни к единой контрольной вершине (CV). Если вам захочется расширить предварительно созданный объект, например в середине, то просто используйте деформатор Squash (Сплющивание).
Все эти ценные инструменты вы найдете в меню анимации (клавиша F2) в секции «Nonlinear» (Нелинейные). В действительности поведение некоторых других деформаторов, таких, как, например, деформатор Sculpt (Формирование . рельефа), тоже нелинейно, но они не включены в данный раздел меню. Мы попробуем лишь некоторые из них, используя шесть основных нелинейных деформаторов, для того чтобы сильно видоизменить обычный полигональный куб. Перед тем как начать, давайте отделим меню нелинейных деформаторов, для того чтобы они всегда были у нас под рукой. Для этого вам потребуется главное меню. Если оно отсутствует на вашем экране, выберите Hotbox Controls / Window Options / Show Main Menubar (Управление инструментом оперативного доступа к элементам интерфейса / Настройки Окна / Показать Главное Меню). Теперь переключитесь на меню анимации (клавиша F2), в меню Deform (Деформировать) отделите выпадающее подменю Create Nonlinear (Создать Нелинейные). Для этого щелкните на их разделительные линии, как показано на Рисунок 3.1. Передвиньте маленькое выпадающее окно в угол окна Perspective View (Вид Перспективы). Теперь оно будет поверх этого окна. Окно Main Menubar (Главное Меню) вам больше не нужно, уберите его, если хотите.
